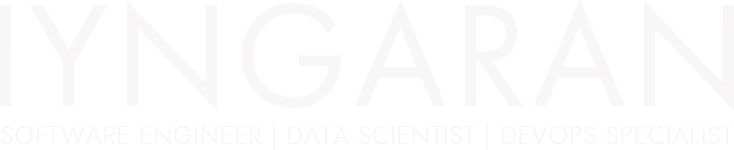
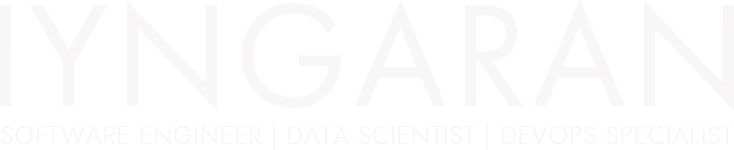
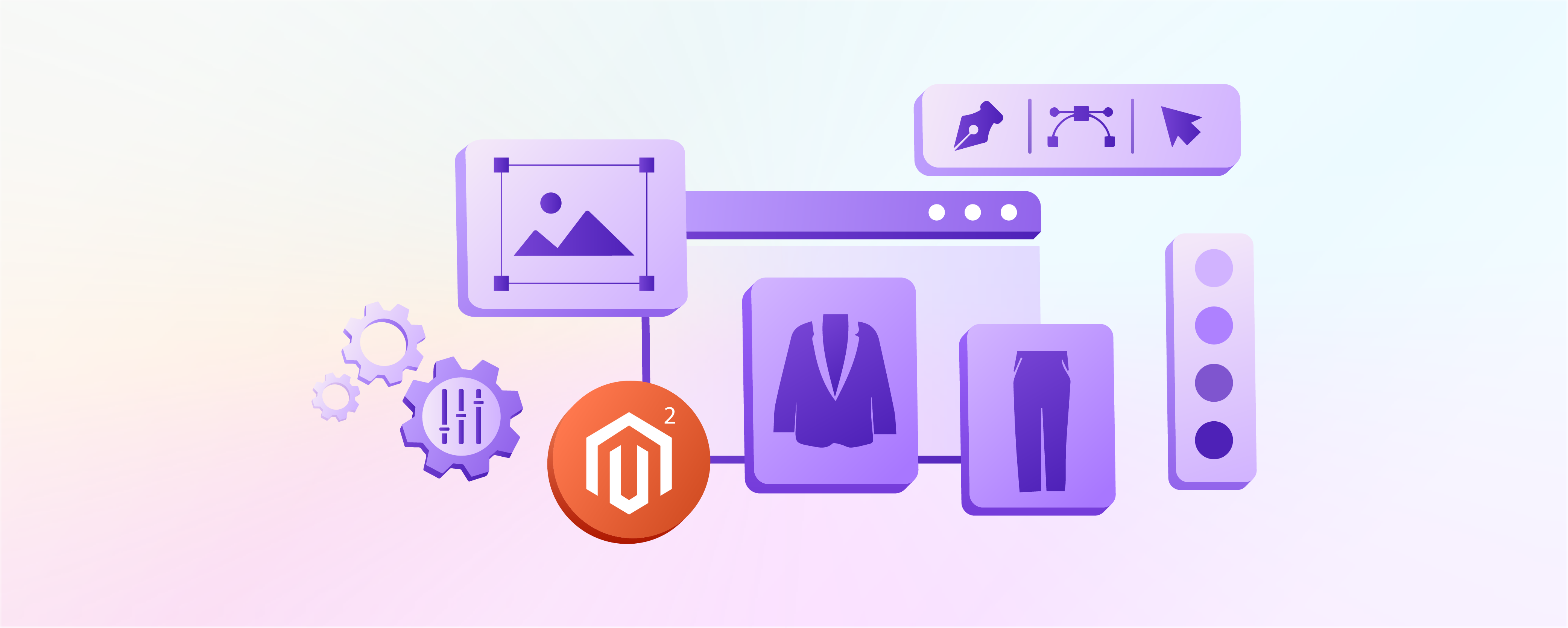
Magento content management system is an open source eCommerce application, perfect for online stores. It is a powerful software characterized by great flexibility and full control over the look, content and functionality of your online shop. Magento CMS was created on March 31, 2008. It was created by Varien, building on components of the Zend Framework.
Magento engine installation procedure
First of all go to http://www.magentocommerce.com/download/noregister and download the Downloader as zip (not the Full release). I would like to recommend you to download the “Downloader”
Create and customize the Magento store - download
Then extract the files. And after that upload them to server through FTP. Pay attention that you follow all server requirements. For this example, I am going to install it on my localhost. So now I need to extract the files to the following directory /var/www/web/tutorials/magento
iyngaran@iyngaran-laptop:~$ sudo unzip -d /var/www/web/tutorials/ /home/iyngaran/Downloads/magento-downloader-1.3.2.1.zip
Create and customize the Magento store - unzip
The unzip process is successfully completed
Create and customize the Magento store - unzip-success
Set file permissions: navigate to the directory with your FTP client. Then locate the function “Change Permissions” or “Change Mode” in your FTP client and select it. Change mode to writable.
In my localhost
iyngaran@iyngaran-laptop:/$ sudo chmod 777 -R /var/www/web/tutorials/magento
Create and customize the Magento store - set-permission
And then you can simply install the Magent.
Step – 1 : Open your favorite web browser and enter the url. Ex – In my localhost the url is – http://localhost/web/tutorials/magento/. You will get the installation wizard on the browser. Start the download process here
Create and customize the Magento store - start the download process
Downloading…..
Create and customize the Magento store - the proccess
Step – 2 : The download process is completed.
Create and customize the Magento store - download-completed
Step – 3 : Start the installation process.
Create and customize the Magento store - Install-step1
Step – 4 : The local settings such as language, currency and etc for your test store.
Create and customize the Magento store - Step2
Step – 5 : Do the configuration such as database configuration and etc for your store
Create and customize the Magento store - Step-3
Step – 6 : Setup the administrator user account for your store
Create and customize the Magento store - step-4
Step – 7 : The final page – you have successfully installed a store 🙂
Create and customize the Magento store - step-5
Step – 8 : Now let’s go to store back-end/Administration panel.
Create and customize the Magento store - index-not-upto-date
There are few warning errors in the admin Panel.
Create and customize the Magento store - reindex
To sort this issue, Go the System->Configuration->Web, there replace your http url (Example – http://localhost/web/tutorials/magento/) for {{base_url}} in the configuration settings
Create and customize the Magento store - Base URL Configuration Value
If you had to update your configuration as described above, please go to System > Cache management and refresh all caches.
Create and customize the Magento store - index-not-upto-date
To sort this issue, Go to the System->Index management and reindex those indexes and refresh the page.
This is just a message. So at the moment, I am not going to do anything for this.
The Admin Panel without any errors
Create and customize the Magento store - Admin Panel
Step – 9 : Now the Magento store is ready with front-end store and administration panel.
Step – 10 : Now the store is working without any errors. But there is no products in the home page. So I am going to add a product from Admin Panel. To add a product from Admin Panel, Go to the Admin Panel Catalog->Manage Products->Add Product
Create and customize the Magento store - adding products in admin page
Note – Make sure, you have add the product to the Main Website and set category as default.
Go to Catalog->Manage Products, and select the product (tick the product’s check box) and select the “Update Attributes” for the Actions combo box and click on Submit button.
Create and customize the Magento store - Manage Products
And add that product to the “Main Website”
Create and customize the Magento store - update product attributes
Step – 11 : I have added a product in the Admin Panel. But still in the home page the product is not displaying.
Create and customize the Magento store - magento default home page
Step – 12 : I have added a product in the Admin Panel. But still in the home page the product is not displaying.
The product is not displaying on the home page. Because the code on the home page is not designed to show products by default. So the next thing, I have to add code to the home page, which shows some products on the page. To add code to the home page, Go to the Admin Panel CMS->Pages. Click on Home page and click on “Content” tab under the page information. Add the following lines of code to the content.
{{block type=”catalog/product_list” template=”catalog/product/list.phtml”}}
Create and customize the Magento store - home page contents code
Step – 13 : Refresh the home page.
Create and customize the Magento store - displaying products in magento home page
Yes Well Done! The product is displaying on the homepage. 🙂
So lets play around with the new store and customize it. 🙂 🙂 🙂